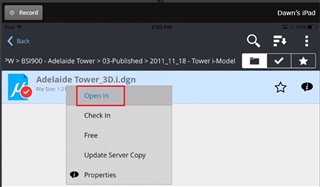Revision 3 posted to Content Management Wiki by Dana Guthrie on 9/8/2017 7:15:26 PM
Office Integration issues are a challenge to resolve. This post is written as a progression to help you step through the workflow to resolve these issues. Test each step before moving to the next one.
This post is written using Word as the example.
Is Office Up to Date?
Before trouble shooting make sure that all the Office updates are installed.
Is Office Integration installed?
Depending on the version of ProjectWise Explorer Client (PWE) that was installed, the office integration may need a separate install module or a new installation.
To check for Office integration:
- Open Word from the desktop.
- Select the blank template.
- Select the ProjectWise ribbon.
If there is no ProjectWise Ribbon, there is no integration. If integration is missing you will need to install it.
Install Integration:
- For ProjectWise Explorer V8i - 8.11.11.xx install the appropriate Office Integration Module version add-in.
- For ProjectWise Explorer CE – 10.00.0x-xx Uninstall ProjectWise Explorer and remove any residual files, then reinstall the latest release of ProjectWise Explorer CE – 10.00.02.xx or higher.
- Do a custom install and enable Office integration.
- Launch Word, then select File Open and the ProjectWise login dialog will display.
If the ProjectWise ribbon is present in the ribbon bar, but the ProjectWise variable dialog doesn’t display, then integration may not be fully installed.
Reinstall Integration:
- Uninstall ProjectWise and remove any residual files.
- Use a registry cleaner of your choice
- Repair the Office Installation from Programs and Features.
- The best option is to then install the latest release of ProjectWise Explorer CE – 10.00.02.xx or higher. It will deliver the latest integration available for Office.
- Open Word and select File Open. The ProjectWise login dialog will display.
At this point if the PWE login dialog doesn’t open (integration isn’t working) open a Service Request.
ProjectWise Application Associations
When an office document doesn’t open from PWE the first thing to check is the ProjectWise application association.
ProjectWise application associations can be set Globally or for a User.
Global ProjectWise associations: Global Associations are set-up by an Administrator using the ProjectWise Administrator client. To setup Global associations, Install the ProjectWise Administrator on a system that has all the programs the client will use. This makes it easier to setup the class paths for the program associations.
User ProjectWise Associations: Some clients may have the software in a different path and thus will need a user specific program association. The most common case is when a user from one organization is logging in another organization’s datasource.
To check the application associations:
- Open PWE and login to the datasource as the user having the issue
- Select Tools à Associations à Programs
- Switch the View to User Associations
- Look at the Application that is not opening correctly
- Expand Open.
If there is a user association, it needs to be removed.
Removing User Application Associations
- Follow the steps above to view the user association.
- Right Click on the Open path and Un-associate it.
- Close the dialog and open a file from ProjectWise.
If the file opens correctly the user association was the problem.
If the file still doesn’t open correctly, then try creating a new user association.
Creating a User Application Association
- Select Tools à Associations à Programs
- Change the drop down menu in All Associations (Global and User) to User Associations.
- Select the Application that matches what the file is using.
- Right-click on Open and select Add Association
- Select ProjectWise-integrated Microsoft Word, notice the program group is Word.Document.PW. (This program group was created by the installer.) Select OK to use this program for the association.
NOTE: If the program group is not found you will need to follow the reinstall instruction above.
- Now open a file from ProjectWise.
If the file opens correctly the global association was the problem.
COM Objects
If changing the application associations doesn’t resolve the issue it may be that the Com object is unloading.
To Check the ProjectWise com objects:
- Open Word.
- Select File àOptionsàAdd-ins
Look in the Add-ins Dialog for the ProjectWise Com Objects.
- If the ProjectWise com objects are disabled continue to the next step.
- If the ProjectWise com objects are enabled and Word is still opening to a blank file jump to the final section of this document.
- If the ProjectWise com objects are missing, go to the first section on reinstallation.
There are several reasons why ProjectWise integration add-ins could be disabled; including:
- The Bentley add-in(s) are not trusted
- Disabled by Office as a precaution
- Disabled as a policy
If the add-in has been disabled by Office as a precaution you may need to re-enable the appropriate add-in. But before you do that, make sure that the Bentley add-ins are trusted.
Trust Relationships
Checking that Bentley is trusted:
- Open Word.
- Select File àOptionsà Trust Center
- Select Trust Center Settings
- Select Trusted Locations
- Look for the following folders in the Trusted Location Dialog:
- C:\Program Files\Bentley
- C:\Program Files (x86)\Bentley
- C:\Program Data\Bentley
- C:\WorkingDir (This should be the root folder you use for the Work Dirs)
If the folders are not there then they need to be added. The paths listed may vary depending on your configuration.
Setting Bentley Folders as trusted:
- Select Add New Location
- Browse to: C:\Program Files\Bentley
- Check on the Subfolders of this location are also trusted
- And select OK
- Repeat this for:
- C:\Program Files (x86)\Bentley
- C:\Program Data\Bentley
- C:\WorkingDir (This should be the root folder you use for the Work Dirs)
- Exit the Trust Center and open a file.
If Word stops on the blank file again check if the ProjectWise com objects are disabled. If they are then manually re-enable the com objects.
Disabled Com Objects
Manually enabling the com objects.
- Open Word.
- Select File àOptionsà Add-Ins page
- Select ‘Go’ next to Manage COM Add-ins
- Select the check box next to “ProjectWise iDesktop Integration” to enable it
- Exit the trust center.
- Close and reopen Word
If this selection doesn’t “stick” the next thing to try is to disable the Resiliency registry key.
NOTE: It is highly recommended to use this method as a last resort since removing the disabling of registry keys can have adverse effects on application stability and security.
Please check with your system administrator or IT department for proper direction before changing any registry keys.
Removing the disabling of the com objects in the registry.
- Use Regedit and find the affected Office product add-in:
Key: HKEY_CURRENT_USER\Software\Microsoft\Office\12.0\Word\Resiliency\DisabledItem- Your computer may show several office versions. You are looking for the version that corresponds with the Office you are running. 12.0 in the above example.
- Right click on Disabled items
- Select Export to back up the key to a safe location.
- Then delete the keys below disabled items.
- Exit regedit and Open a file with Word.
The file should now open directly in Office. If you are still getting the blank first page and you are using ProjectWise Explorer V8i - 8.11.11.xx open a Service Request.
If you are using ProjectWise Explorer CE – 10.00.0x-xx the CURVER registry key may need to be edited.
Incorrect Version Reg Keys
Deleting legacy registry key
- Use Regedit and find the affected Office product add-in:
HKEY.CLASSES.ROOT.\Word.Document.PW- Right click on Word.Document.PW
- Select Export to back up the key to a safe location.
- Then delete the curver keys below Word.Document.PW.
- Exit regedit and Open a file with Word.
- Repeat as necessary for additional products:
- HKEY.CLASSES.ROOT.\Excel.Sheet.PW
- HKEY.CLASSES.ROOT.\MsProject.Project.PW
Is ProjectWise getting a valid license:
A user reported an issue where they double clicked an office file in ProjectWise, the file copied out but then just hung. ProjectWise requires a valid license and a connection to the SelectServer to report usage. If the SelectServer has not reported usage, and or the ProjectWise integration server had not been able to report usage to the SelectServer and is running in eval mode, or with X amount of days left to report, or if the client is getting its own license from a SelectServer that is not functioning properly, you may see an issue with Office files hanging during the open process. Once the user resolved the licensing issue, Office products opened with no issues.
If this doesn’t resolve the issue open a Service Request
Tags: Office Integration, Application integration, ProjectWise Explorer Client